Phần 2 về cách sử dụng Teams doanh nghiệp.
Hướng dẫn sử dụng cơ bản dành cho người dùng trong doanh nghiệp.
Bao gồm các hướng dẫn cơ bản như sau:
- Truy cập Teams Online và tải và cài đặt Teams Desktop Apps
- Tạo nhóm (Teams) và kênh (Channel)
- Quản lý cuộc họp (meeting)
Teams cho doanh nghiệp là gì?
- Giống đến 90% các chức năng đều giống Teams Miễn Phí.
- Có khả năng Recording – Lưu lại buổi họp để xem lại
- Tạo được nhóm làm việc với các thành viên trong và ngoài tổ chức.
- Với chức năng Enterprise (E1-E3-E5) có thể tạo buổi Live Event.
- Team doanh nghiệp sẽ không bị bất kỳ giới hạn so với Team miễn phí. (Trong đại dịch Covid-19 Teams miễn phí được bỏ các giới hạn về thời gian)
Truy cập Teams Online – Tải và Cài đặt Teams Desktop
Người nhân viên có thể đăng nhập tài khoản Microsoft hoặc Teams qua portal: https://www.office.com/

Đăng nhập Teams Online
- Thông qua biểu tượng Teams (nhỏ) trên thanh menu bên tay trái.
- Nếu không thấy chọn biểu tượng All Apps bên dưới thanh menu và tìm Teams.
- Hoặc trên trình duyệt có thể truy cập trực tiếp vào https://teams.microsoft.com/

Cài đặt Teams Desktop App
- Cài đặt Office ngay trên giao diện đăng nhập Microsoft 365.
- Tải app trên giao diện Teams online, bấm vào biểu tượng tròn có dấu stick xanh (xem minh họa)
- Hoặc có thể dùng app đã cài đặt trước đó với Teams Miễn Phí. Lưu ý: bạn cần phải đăng nhập tài khoản miễn phí trên trình duyệt và sign out/thoát tài khoản miễn phí trước.
Đây là cách đăng nhập phần mềm Teams trả phí cho tất cả các gói Microsoft 365 Business, Enterprise và Giáo dục.
Tạo nhóm và kênh trong Teams
Tạo nhóm – Team trong Teams
Nhóm trong Teams có 3 loại Private – Public và Org Wide
- Private dành chỉ các thành viên được cấp phép mới có thể tham gia nhóm.
- Public là nhóm công khai cho mọi người trong tổ chức được mời để tham gia.
- Org-Wide tương tự Public mà không cần gửi lời mời.

Có nhiều mẫu Team được tích hợp sẵn, nhưng nếu bạn chưa quen hãy chọn mẫu “From scratch“
Lưu ý: bạn có thể mời thành viên – member là người nội bộ, và khách – Guest là người ngoài.
Tạo Kênh – Channel trong Teams
Channel là gì?
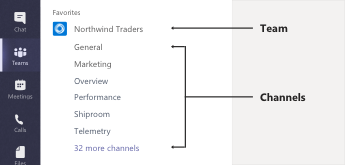
- Channel là không gian làm việc và trao đổi riêng cho tất cả thành viên và khách trong Team.
- Có hai loại channel Private và Standard, phân biệt với biểu tượng ổ khóa.
- Cộng tác & làm việc trong Channel
- Mỗi hội thoại Conversation giống như một Post (đăng tin/thông báo). Các thành viên có thể phản hồi bằng cách:
- Reply – trả lời Post, attach – đính kèm file – tệp
- Tag – Tên người dùng hoặc channel khác.
- Tạo ra các tab – là các apps ứng dụng thêm vào trong channel.
- File để tải tệp
- Planner để giao việc
- Form để mẫu khảo sát – bài kiểm tra
- Tất cả thành viên trong một Channel sẽ có chung một Group Email. Giúp dễ dàng email thông báo đồng loạt.
- Nhờ có channel giúp sắp xếp các đoạn hội thoại một cách trật tự hơn tính năng chat trong group chat.

Mỗi Team luôn có một Channel – General. Bạn thể thêm channel vào teams.
- Chọn biểu tượng “…” của team.
- Chọn Add Channel. Đặt tên và chọn chế độ Private hoặc Standard cho channel. Chọn Add
Channel sẵn có theo mẫu của Team.
Bạn có thể kiểm tra Show/Hide Team bằng cách chọn biểu tượng “…“

Xem thêm video bên trên để biết cách tạo Team và Channel trong Teams.
Lưu ý: Là chủ – Owner của 1 Team, bạn cần sử dụng tính năng Manage Team. Tham khảo Manage Team
Quản lý Cuộc Họp – Meeting
Trong phần 1 hướng dẫn sử dụng Teams Miễn Phí, chúng ta đã biết các thao tác cơ bản tạo Meeting.
Phần 2 này sẽ bổ sung thêm các tính năng của Teams Doanh Nghiệp.

- Schedule Meeting
- Lên lịch họp thông dụng
- Webinar
- Lên lịch sự kiện, hội thảo
- Live event
- Lên lịch live trực tiếp
Lưu ý: Live event chỉ dành cho các gói Microsoft Education và Enterprise.(gói A và E)
Lên lịch họp với Teams Doanh Nghiệp
Có một chút khác biệt so với Teams Miễn Phí. Bạn có thêm các nút chức năng tùy chọn thêm khi tạo Meeting.
Để tạo ra một buổi Meeting bạn cần nhập các thông tin bao gồm
- Title Tên của buổi họp
- Chọn thời gian
- Nội dung thư mời
- Đối với hội thảo – Webinar có thể thiết kế Mẫu đăng ký thông tin tham dự hội thảo dành cho người tham dự.
- Đối với Live event bạn có thể thêm người cộng tác Producer và Presenter.
- Ngoài ra, các nút option được bổ sung thêm, để lọc những người tham dự meeting.
Producer là người thiết lập tinh chỉnh setting cho buổi Live event
Presenter là người thuyết trình trong buổi Live event


Chia sẻ màn hình – sử dụng Teams Doanh Nghiệp
Để một buổi meeting thành công, người presenter phải thuần thục thao tác chia sẻ màn hình.

- Mở tắt tính năng chia sẻ màn hình.
- Chọn Mode hiển thị.
- Chọn các loại Screen muốn chia sẻ:
- Windows của sổ màn hình
- File PowerPoint thuyết trình
- Whiteboard, camera, file từ OneDrive hoặc máy tính.
- Nếu bạn chiếu một đoạn video, nhớ mở chia sẻ âm thanh.
Hy vọng bài hướng dẫn sử dụng Teams Doanh Nghiệp này giúp ích cho quý khách hàng. Một số kỹ năng khác, người dùng dễ dàng thành thạo trong quá trình sử dụng phần mềm này.
Các bài viết liên quan hướng dẫn sử dụng Teams:
- Các thuật ngữ thường dùng trong Teams
- Hướng dẫn tải và đăng ký Teams
- Microsoft 365 giáo dục – dạy học trực tuyến với Teams
VinSEP (Công ty TNHH Mục Tiêu Số, MST: 0316094847)- chúng tôi là chuyên gia trong giải pháp/dịch vụ CNTT & phần mềm bản quyền. VinSEP giúp doanh nghiệp chuyển đổi thành nơi làm việc hiện đại (Modern Workplace) & phát triển trong thời đại công nghiệp 4.0.
VinSEP chỉ có một website Official chính thức là VinSEP.com.








