Bài viết hướng dẫn cách sử dụng Microsoft Teams dành cho người đi làm và học sinh. Các tính năng có trên Microsoft trả phí và giáo dục. Phụ huynh có thể tham khảo để hướng dẫn con em học trực tuyến dễ dàng. Hoặc các bạn sắp đi làm cần kỹ năng sử dụng Teams.
Đến làm việc tại công ty hoặc học ở trường sử dụng Teams, chắc chắn mỗi người có một tài khoản Teams định danh. Người dùng sẽ có ID đăng nhập gắn liên với địa chỉ website của tổ chức. Như vậy, người dùng không cần phải tự đăng ký sử dụng Teams.
Ví dụ:
Công ty VinSEP có [email protected] hoặc
Trường Wellspring Saigon có [email protected]
Cách sử dụng Microsoft Teams Cơ Bản
Đăng nhập Microsoft Teams – Microsoft Teams Login
Đăng nhập Teams trên trình duyệt Web
- Các loại trình duyệt phổ biến: Microsoft Edge, Chrome, Firefox, Safari.
- Địa chỉ đăng nhập: https://office.com/ điền ID và mật khẩu.
- Chọn biểu tượng Teams hoặc https://teams.microsoft.com/
Lưu ý:
- Cần phải thoát tài khoản miễn phí đang đăng nhập sẵn trên trình duyệt web (nếu có).
- Nếu không thoát được có thể mở cửa sổ tab ẩn danh.
- Cách đăng nhập web phù hợp các đối tượng:
- Sử dụng hệ điều hành Windows 7 hoặc MacOS 10.
- Mượn PC/Desktop của người bạn bè hoặc đồng nghiệp.
Đăng nhập Microsoft Teams phiên bản Desktop và Mobile.
Tải và cài đặt Teams trên Mobile.
Cách 1: Nhận link tải ứng dụng Teams Mobile từ Microsoft qua hình thức gửi email.
Cách 2: Vào App Store hoặc Google Play tải phần mềm Teams.
Lưu ý:
- Teams trên Mobile cũng như trên trình duyệt Web, sẽ thiếu một số nút tính năng.
- Kích thước màn hình nhỏ, nên hạn chế việc bố trí các nút tính năng.
- Đăng nhập Teams Mobile/tablet phù hợp với đối tượng:
- Người đang on-the-go di chuyển trên phương tiện giao thông, muốn lắng nghe nội dung.
- Dùng để chat hoặc gọi điện thoại Audio/Video Call miễn phí. (tương tự Zalo)
Nhìn chung, 2 cách đăng nhập và sử dụng phần mềm Teams này có thể gặp một số khó chịu nhất định. Đôi lúc bạn sẽ bị thoát khỏi buổi họp vì một số lý do như là:
- Thiết bị thiếu bộ nhớ Ram (hầu hết thiết bị cũ hoặc máy tính bảng có 4GB RAM)
- Tốc độ và băng thông Wifi thấp, thiết bị phát wifi chuẩn N (150-300Mbps)
- Khắc phục:
- Tắt các cửa sổ tab khác đang hoạt động trên trình duyệt.
- Hoặc tắt hiển thị hình ảnh video của người học hoặc đồng nghiệp. (Incoming Video)
Tải – Download Microsoft Teams trên Desktop
- Có nhiều cách để tải Teams Desktop. Từ trang office.com, trên Teams Web, hoặc lời mời tham gia họp/học trực tuyến.
- Đối với người đi làm, chắc chắn thiết bị sẽ được IT admin cài đặt sẵn.
- Đối với HS-SV, tải trọn bộ ứng dụng tại office.com. Trên thiết bị MacOS, nhanh nhất thông qua Teams trên Web, sẽ có nút tải & cài không qua AppStore.
Lưu ý:
- Đăng nhập Teams Desktop khả năng không kết nối được máy chủ thường xảy ra.
- Hãy nhớ thoát toàn bộ tài khoản miễn phí trên web và đặc mặc định lại trình duyệt.
- Teams Desktop phù hợp với đối tượng:
- Thời gian họp/học kéo dài, với số lượng người tham gia đông.
- Người tổ chức buổi họp, hoặc giảng viên, cần sử dụng tính năng chia sẻ.
Các ứng dụng chính của Microsoft Teams
- Activity. Nơi nhận thông báo, những tin nhắn, có liên quan đến người dùng.
- Chat. Nơi ghi lại các hội thoại, trao đổi 1:1, 1:N. Hoặc chi tiết thông tin buổi họp và thành phần tham dự.
- Teams. Quản lý nhiều Team/nhóm và Kênh của nhóm.
- Calendar. Lịch làm việc của mỗi người dùng, cũng là nơi để lên lịch cho các buổi họp.
- Calls. Quản lý lịch sử các cuộc gọi audio hoặc video.
- Files. Nơi xem lại các dữ liệu liên kết, chia sẻ với OneDrive, và cộng tác trên Teams
Trong phần tiếp theo, tập trung hướng dẫn giải thích các thuật ngữ và thành thạo sử dụng 6 ứng dụng này.
Hướng dẫn cách sử dụng Microsoft Teams cho người làm việc
Các hình thức họp với Teams – Meeting/Live Event/Webinar.
- Meeting: tổ chức các buổi họp, gặp mặt trao đổi, thảo luận với Audio, Video và chia sẻ màn hình.
- Live Event: Tổ chức ghi hình, biên tập nội dung & hình ảnh cho buổi live trực tuyến cho người xem.
- Webinar: Buổi hội thảo, người tham dự đăng ký xem và đặt câu hỏi cho người trình bày.

Thành phần người tham dự
- Người tổ chức buổi họp – Required Attendees. Vị trí Organizer, Presenter những người điều hành buổi Họp.
- Người tham dự buổi họp.
- Bên trong tổ chức – Internal. Là nhân viên thuộc tổ chức, công ty.
- Bên ngoài tổ chức – External (Guest). Là nhân viên các công ty đối tác, đơn vị liên kết. Có hai dạng, định danh và không định danh. Không định danh thường là những người chưa có tài khoản Teams.
Nhóm (Team) và kênh (Channel)
- Nhóm họp trong Teams, gần giống tạo nhóm trong Zalo. Là những người thường xuyên bàn bạc trao đổi nội dung cùng nhau. Trong nhóm sẽ có nhiều kênh, các chủ đề chung chung sẽ trao đổi ở Kênh – General (không phân loại). Lập thêm kênh để tùy để trao đổi theo chủ đề của kênh.
- Ví dụ: Nhóm Kinh Doanh với 5 thành viên (Sales Team) có những trao đổi chung về tình hình đồng nghiệp, giờ giấc .v.v. Kênh Doanh Số (Sales Channel) để thảo luận về kế hoạch bán sản phẩm. Kênh Giải Trí để thỏa luận về hoạt động sau giờ làm.v.v
- Nhóm (Team) trong Teams là đội, không phải là một nhóm (Group) Chat. Mỗi Conversation trong nhóm/kênh giống như Post trên Facebook. Mỗi mẫu đối thoại có thể được reply và tag tên người cần thiết. Vì vậy, đoạn hội thoại có thể được định dạng về chữ viết, hình nền trước khi đăng.
Lên lịch hoặc Calendar
Dễ dàng lên lịch để họp với nhóm và kênh, và cũng có thể họp với người tham dự không cùng nhóm/kênh.
- Sử dụng thẻ Lịch hoặc Calendar để tạo ra một buổi họp bất kỳ.
- Chọn thời gian, địa điểm, thành phần người tham dự Requested attendees.
- Những người được mời requested attendees với Meeting, mặc định vai trò là presenter. Organizer – Người tổ chức có thể thay đổi vai trò Presenter sang Guest.
- Người tổ chức là người cho phép bắt đầu, kết thúc, hoặc hủy buổi họp. Người tổ chức có thể cho phép người tham dự bắt đầu buổi họp trước.
- Thiết lập Meeting Options khi có người tham dự là người bên ngoài tổ chức. Cần thiết đối với buổi họp có sự tham dự của khách mời không định danh.
Meeting options – Thiết lập cơ bản cho buổi họp
- Who can bypass the lobby? Những ai được qua sảnh không cần chờ?
- Everyone. Được vào phòng, không phải chờ.
- People in my organization, trusted organizations, and guests. Người trong tổ, đối tác quen thuộc, khách mời.
- People I invite (Turn off Allow Forwarding in the meeting invite) chỉ những người được mời, không chuyển tiếp thư mời.
- Only me. Chỉ mình tôi được vào.
- Always let callers bypass the lobby. Luôn cho phép người gọi vào không cần chờ Yes/No
- Announce when callers join or leave. Thông báo có người vào/ra buổi hợp Yes/No
- Who can present? Ai có thể trở thành diễn giả, thuyết trình.
- Everyone và People in my organization, trusted organizations, and guests. Presenter có thể là bất cứ ai.
- Specific people >> Search for participant. Chọn những người trong danh sách được mời.
- Only me. Buổi họp do bạn thuyết trình
- Allow mic for attendees? Yes/No Cấm người tham dự sử dụng Microphone để trao đổi
- Allow camera for attendees? Yes /No Cấm người tham dự mở Webcam
- Record automatically Yes/No Cho phép tự mở Record buổi họp.
- Allow meeting chat Enable/Disable/In meeting only Cấm người tham dự chat
- Allow reactions Yes/No Cấm dùng các biểu tượng reaction 🧡 ✋👍👏
Cuộc Họp dạng Webinar
Khác với cuộc họp Meeting thông thường, người tham dự Webinar cần đăng ký thông tin để tham dự buổi họp. Đa số bản quyền Teams sẽ tạo được cuộc họp dạng Meeting và Webinar.
Tạo Webinar đơn giản từ Schedule Meeting với Require Registration For Everyone hoặc trực tiếp chọn Webinar. Webinar cho phép thiết kế thư mời đăng ký tham dự buổi họp.

Mẫu đăng ký tham dự được tích hợp. Có thể chèn thêm hình ảnh và thêm các trường thông tin cần thiết. Người tham dự sẽ nhận link thư mời đăng ký dự buổi Webinar và cần điền thông tin theo yêu cầu.

Các chức năng dành cho người tham dự buổi họp
Người tổ chức và thuyết trình
- Start Recording. Mở cuộc ghi âm ghi hình cho buổi họp.
- Lock the meeting. Không tiếp tục cho người tham dự trễ vào cuộc họp.
- Share Whiteboard. Bảng trắng tương tác ý tưởng.
- Turn on Live Caption. Mở phụ đề nếu hợp với người nước ngoài.
- Share. Chia sẻ màn hình hoặc cửa sổ để thuyết trình.
- Spotlight me. Tập trung vào Video camera của người đang thuyết trình.
- Request to Join. Tính năng gọi cho người tham dự đã được mời nhưng chưa vào.
Người tham dự – khách mời.
Chat, xem danh sách người tham, xin phát biểu, và nút chức năng.

- Nút … chứa một số thao tác dành cho người tham dự như là:
- Đổi hình ảnh hoặc làm mờ hậu cảnh khi mở camera.
- Đôi khi đường truyền internet không đủ, có thể chọn turn off incoming video tắt camera.
Tương Tác dữ liệu với Teams
Teams giúp mở các dữ liệu trên thiết bị hoặc dữ liệu lưu trên Cloud dễ dàng. Để hỗ trợ người dùng có thể cộng tác với đồng nghiệp trong việc hoàn thành một đề tài cụ thể. Có thể liên kết dữ liệu từ Google, Dropbox đơn giản.

Hướng dẫn cách sử dụng Microsoft Teams cho học trực tuyến
- Vai trò người dùng Teams trong việc học trực tuyến rất rõ ràng khác với Teams cho đi làm. Giảng viên, giáo viên là người tổ chức hoặc người thuyết trình. Học sinh, sinh viên là người tham dự.
- Phần mềm Teams dành cho các học chính thống là Microsoft Teams Giáo Dục. Còn lại các trung tâm dạy học có thể sử dụng Teams Doanh nghiệp để giảng dạy.
- Cách phân biệt Teams Giáo Dục là cả thầy và trò sẽ có tên đăng nhập định danh liên kết với website nhà trường. Học Sinh, Sinh Viên chỉ cần đăng nhập tài khoản và không cần đăng ký sử dụng Teams.
- Phần hướng dẫn này chủ yếu dành cho phụ huynh và các bạn học sinh lần đầu tiếp cận Teams Giáo Dục để học trực tuyến. Các bạn học trực tuyến không có tài khoản do trường chuẩn bị tham khảo phần doanh nghiệp bên trên.
Thao tác với Teams Giáo Dục
90% thao tác tương tự với Teams Doanh Nghiệp. Phần này nêu các điểm khác biệt còn lại.
Tạo Team tương ứng tạo lớp học

Tạo Channel tương ứng là tiết học
- Manage Team. Quản lý lớp
- Add Channel. Thêm tiết/môn học
- Add member. Thêm thầy cô thêm môn, và học sinh.
- Class Notebook. Sổ đầu bài, sổ ghi chú dành cho giảng viên và học viên ghi chép ý nghĩ.
- Assignments. Giao bài tập
- Grade. Chấm điểm và theo dõi tiến độ học tập.
Lưu ý:
- Thầy cô dùng tính năng Request to Join trước mỗi buổi học (Schedule Meeting) để gọi học sinh vào.
- Tính năng manage team để điều chỉnh quyền học sinh tự tạo tiết học.

Tính năng giao bài tập
Chọn Assignment>>Create.
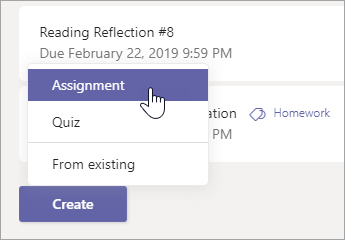
Giao diện tạo bài tập – bài homework.

Thêm bài tập vừa tạo vào lịch hoặc đăng bài vào Lớp – Channel để học sinh nhận thấy.

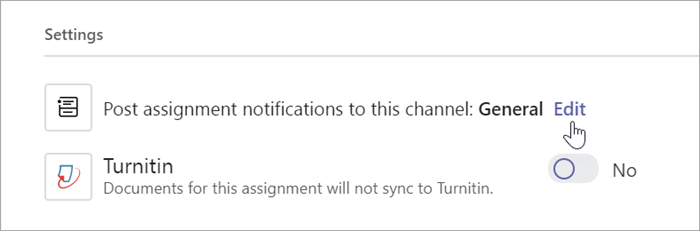
Nộp bài và chấm điểm
- Học sinh làm bài tập được giao xong chọ nộp bài – Turn in
- Bài tập được nộp sẽ được dưới dạng Turned In
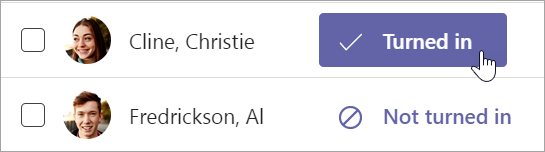
- Chấm điểm và đưa ra lời nhận xét – Feedback
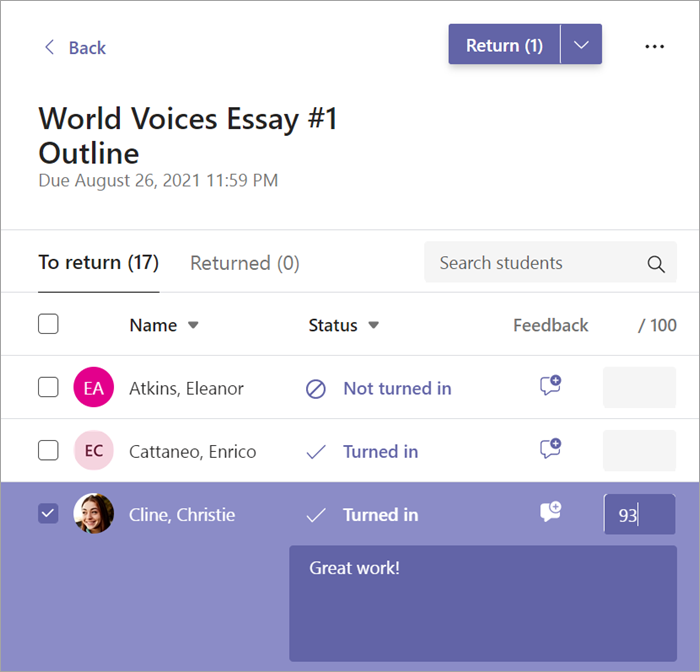
Kết hợp với phần Chấm điểm Grade để theo dõi tiến độ học của từng bạn. Cái bài tập sẽ được biểu diễn theo cột.

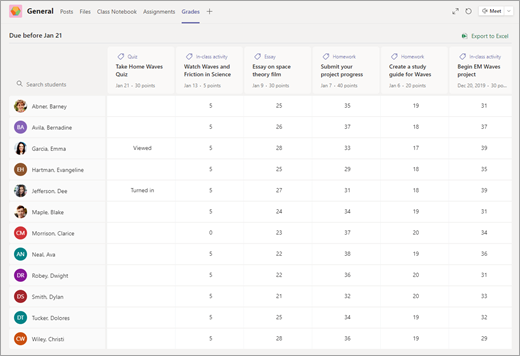
Tương tác Whiteboard trong giảng dạy
Tính năng ẩn Teams trong Outlook
Một số tính năng không có trên bản Teams Desktop bao gồm:
- Cập nhật thay đổi danh sách (thêm/bớt) người tham dự không gửi lại thư mời nhắc người cũ.
- BCC danh sách người nhận lời mời họp
Kết hợp Teams với Outlook Web
Cho phép tạo meeting và BCC địa chỉ người nhận thư.


- Chọn Response Options
- Trên Outlook web sẽ có thêm Hide Attendee List
- Chức năng giống như BCC danh sách gửi thư mời
Kết hợp Teams với Outlook Desktop
Chức năng Update thay đổi không gửi cập nhật cho những người đã biết.

Ngoài ra trên Outlook Desktop, phần response Option cho tắt chuyển tiếp thư mời.

Bài viết liên quan Hướng dẫn cách sử dụng Microsoft Teams
Hướng dẫn tải và sử dụng Teams Miễn Phí
Hướng dẫn đăng nhập và sử dụng Teams Doanh Nghiệp
VinSEP (Công ty TNHH Mục Tiêu Số, MST: 0316094847)- chúng tôi là chuyên gia trong giải pháp/dịch vụ CNTT & phần mềm bản quyền. VinSEP giúp doanh nghiệp chuyển đổi thành nơi làm việc hiện đại (Modern Workplace) & phát triển trong thời đại công nghiệp 4.0.
VinSEP chỉ có một website Official chính thức là VinSEP.com.








